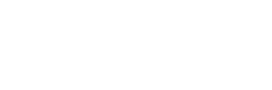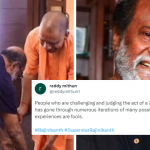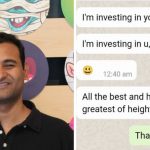Encountering a black screen on your Windows 10 does occur from time to time and it isn’t a problem synonymous with Windows 10. Though this can be pretty frustrating being that the black screen does not give you an error code or message hinting you on where you can start troubleshooting, what you may see on your screen is a Windows 10 Black screen without cursor before and after login, Black screen with cursor, Black or colored screen with spinning dots after restarting the PC.

There are actually a variety of reasons as to why this happens, it could be in relation to an issue with a recent graphics driver update or it could be because of a physical connection between the display and video adapter, it also occur when upgrading to a new feature update or it may just occur out of the blue. Fortunately, there are a number of ways to fix a black screen when it occurs and I’ll be taking you through 7 ways you can do this is not a unique error in Windows 10. You can give any of the solutions a try when your PC (laptops, desktop PCs, or notebook computers, including Asus, Acer, Dell, Lenovo, HP, ThinkPad, Toshiba, IBM, Sony, Gateway, Samsung, etc.) is frozen in a black screen during or after Windows 10 installation or update:
1. Check your hardware and cable connection to your PC
In an instance where your screen shows black screen before login and without a cursor, this could be an indication that your hardware or your cables are not properly connected to the PC. In order to fix this, ensure that you do the following
1. Ensure that your display adapter is properly connected to your PC and turned on
2. Unplug and clean all cables before reconnecting them to your CPU or PC
3. Try connecting to different outputs or display monitor
2. Update the Display/Graphics/Video Driver to Fix Black Screen Issue on Windows 10
Whereby the display, graphics or video driver is outdated or isn’t compatible with your Windows 10, this may most likely lead to a black screen issue after you have carried out an update. Sometimes the correct display driver may have been installed on your Windows 10 PC but still won’t work, this is because the installed driver is from an OEM or display car manufacturers which do not work on Windows 10. To fix this, carry out a video driver check to know if yours is outdated or compatible and properly install the most suitable drive for your Windows 10 PC. You can download and install Driver Talent on your PC to carry out the check.
3. Remove Programs or Updates to Solve Black Screen after Windows 10 Update
You can also try uninstalling the programs or Windows updates recently installed on your PC. Some updates and the new programs are not compatible with Windows 10 Fall Creators Update, Windows 10 Creators Update or Windows 10 Anniversary Update, thus this may result in you have to fix a black screen.
To remove the program, application or update, you can go to Control Panel and click on Programs and features, and then right-click the item and select Uninstall. Restart your PC afterward to see if the Windows 10 black screen issue still persists.

4. Disable Fast Startup
Though the fast startup is just a feature enabling Windows 10 boot faster, at times it can cause a black screen, where this occurs you can disable it via the following steps:
1. To start the search for the Control panel
2. In the Control Panel, select the system and security option
3. Tap on the Power options and then click on the “Choose what the power button does”
(it is on the left pane of your screen).
4. Click on “Change settings that are currently unavailable”.
5. Then unmark the checkbox to “Turn on fast startup”.
6. Click the “Save changes” button.
7. And restart your computer
Note: If the problem was the fast startup then after restarting your device the black screen will be gone. Also, this feature is not available on every installation, as availability will depend on your hardware configuration.
5. Removing security software
The presence of security software on your PC is meant to keep your device and data safe, however, they can also cause problems a black screen sometimes. You can uninstall a third-party antivirus or other security software applications while in safe mode by applying these steps to determine if that is what is causing the problem:
1. Go to and open Settings. 2. Click on Applications and the Apps & Features. 3. Under the “Apps & features” section, select the security app.
4. Click the Uninstall button.
5. Continue with the on-screen directions to remove the App.
6. And then restart your computer.
If this clears the black screen on your windows, you can reinstall them again, but if the
problem re-appears, remove it again, and check your software vendor’s support website for
an updated version or additional support.
6. Creating a new Microsoft account
Your account could also be another reason why you’re experiencing a black screen. In order
to determine if your account is causing problems or not, while in safe mode, you can create a
new local account, and whereby this works you should consider moving to the new account.
Simply create a new account in safe mode using the following steps:
1. Go to Settings and open
2. Search for the Command Prompt and then right-click the top result, and select
the Run as administrator option. Type the following command: “net user tempuser(i.e.
the name of the account you want to create) /add “ to create a new account and
press Enter
3. Type the following command: “net localgroup administrators tempuser /add” to
change the account type to “Administrator” and press Enter:
4. Go ahead and restart your computer.
5. The sign in with the new user account.
If the black screen is cleared from your PC screen, then the problem is as a result of your old
user account.
6. Hard reset: Take Out of the Battery
If all else fails you can also try a hard reset, this works magic on almost every electronic
device, doesn’t it? First, unplug your PC and then take out the battery, wait for about a minute
and then correctly place the battery back in and restart your PC.
I’m most certainly sure that if you have tried these solutions one of it would have effectively
gotten rid of the black screen on your Windows 10 PC by now!