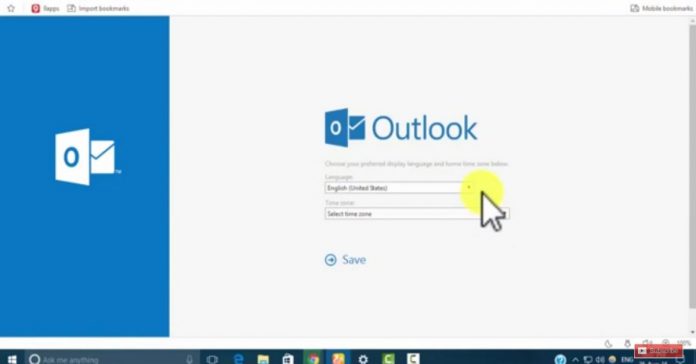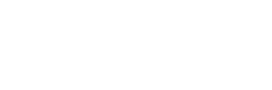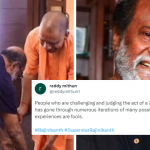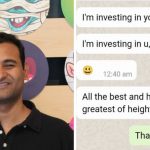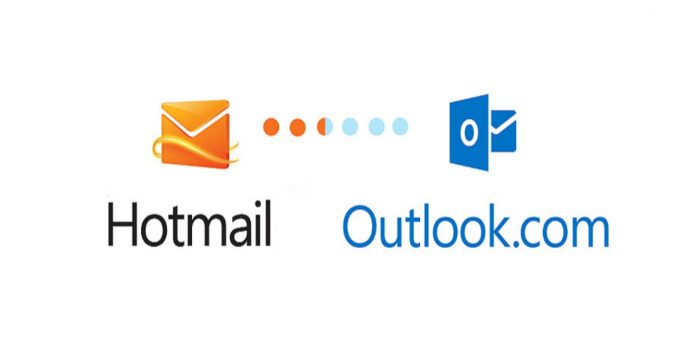
As the years go along, our technology gets advanced and therefore we also try to change with it.
Many Hotmail users switched to Outlook, which has more advanced features and useful for students, business agencies, associates, educational institutes, personal use, etc.
But whether you are a complete fresher for opening new outlook account or you have your existing Hotmail account and want to link it with your new outlook account, is your choice entirely.
If you would rather want to make the move from Hotmail.com to Outlook.com yourself, then you need to know that there are 2 ways by which you can make the move.
Also, there are youtube links for both the ways specified as well as series of steps with screenshots attached for each step for reference.
Method 1: UPGRADING
• This method should generally be chosen if your Hotmail account is associated with a lot of external accounts or services, such as SkyDrive.
• By this method, all your existing messages, contacts, & your settings will be migrated from your existing Hotmail account to your Outlook account.
• You will also be able to keep your same email address & password.
• All the emails addressed to your Hotmail account will arrive at your outlook inbox after upgrading and vice-versa for email sent from your outlook account.
• But you can also set up new @outlook.com email address while you can still have a @hotmail.com email address on your upgraded Hotmail that is outlook account.
• Here is the youtube link below that shows a step by step guide of how to upgrade your hotmail account to outlook account and also how to get an outlook.com alias. https://youtu.be/n79SWatlgbI
• Few screenshots:
Begin by typing your login credentials into our Hotmail account and sign in.
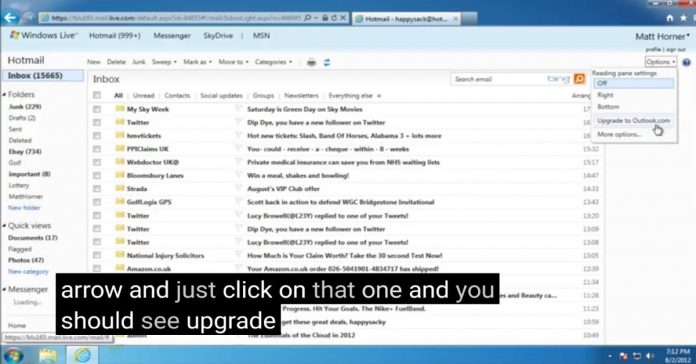
Click on “Hotmail”. Once you are in, click on the options menu on the right side upper corner. Then click on Upgrade to Outlook.com.
Then you will see the Outlook’s benefits, its connected, productive and private. “Upgrade to outlook” button and “Maybe later” button. So click on the Upgrade button.
Now you will see an interface as in the above screenshot, go to settings icon, click more email settings.
Now you can create your Outlook alias by clicking on “Create an Outlook alias” option.
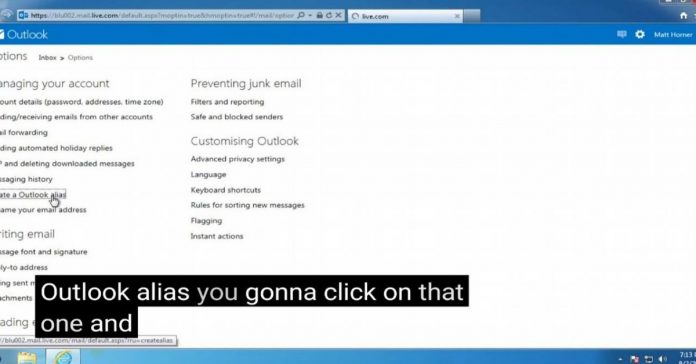
Then type your email address and click on “Create an alias” button as in the above screenshot.
Thus your existing Hotmail account has been upgraded to outlook account. You can even link or keep both Hotmail as well as outlook account on outlook account itself using “Add account” option and thus you can switch to work on the inboxes of both Hotmail and outlook account whenever you wish! Also, don’t forget to get your dose of entertainment at tech geekers.
Method
STARTING FRESH with Outlook
• If you want to start fresh, then first log out from your Hotmail account and point your browser to outlook.com.
• Now click SignUp Now link on the screen.email address
• Heres the youtube link below that shows step by step guide of how to start fresh and create your new outlook account.
• Few screenshots:
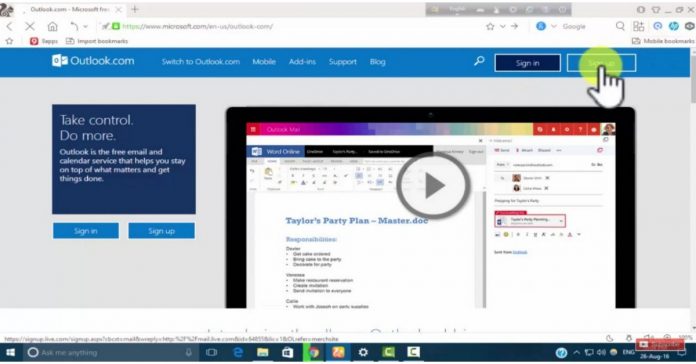
1. Type outlook in google search engine bar. Click on “Outlook-Microsoft free personal email”. You will get a window as in below screenshot.
2. Type your first and last name in the blank space as shown in below screenshot.
3. Then enter username as you wish. The password should contain at least 2 uppercase, lowercase, numbers and symbols. Then select your country, birthdate, gender, country code, phone number, alternate email address.
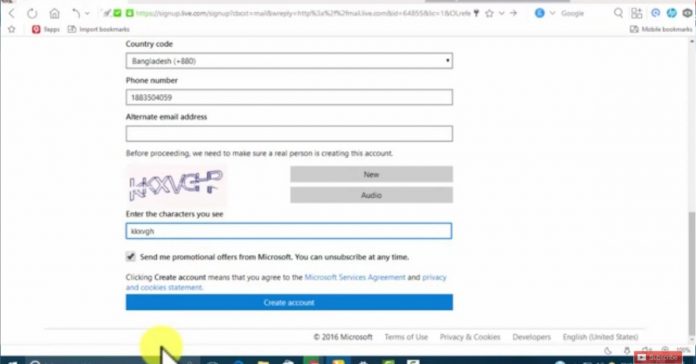
4. Finally enter the pattern of characters given and select the radio button for promotional offers is optional. Then click on create account button.
5. Then you will see the new interface window, select language and time zone from the respective lists. See below screenshot.
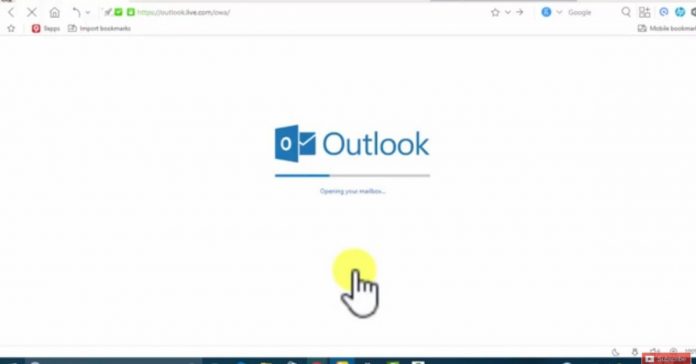
Now save it and you will see a window like below. Now your outlook account is created!